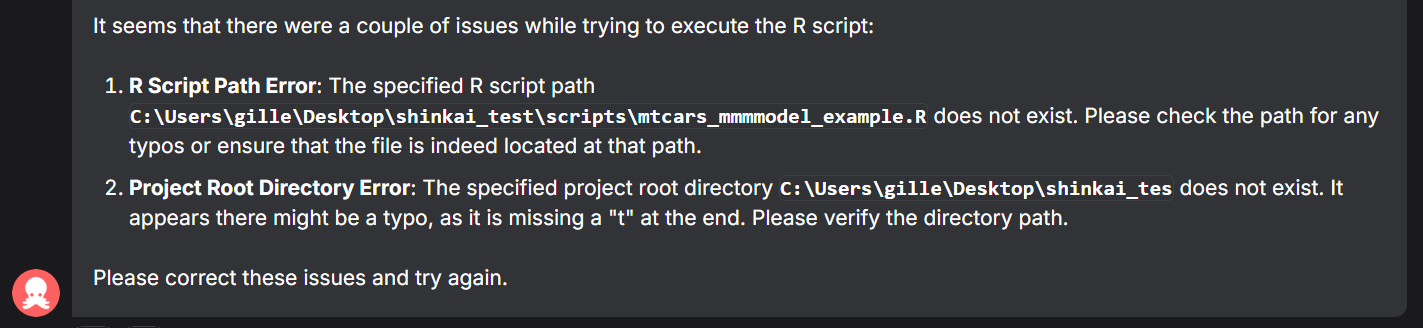Introduction
In this tutorial you will build a tool to quickly run R scripts from Shinkai, and use it to easily interact with your scripts text outputs via a LLM. You will learn how to :- use an executable path to run another software from Shinkai
- use LLMs to interact with your R scripts text outputs
- build the tool using Shinkai AI-assisted tool builder
- code the tool
- integrate error logging at each step
Prerequisites
Before starting this tutorial :- Install and open Shinkai Desktop
- Install R
- Create an R project with at least 1 script
- Note these 3 paths : Rscript executable, R script to run, R project root directory
Part 1 : Building a R script executor tool using Shinkai AI-assisted tool builder
Shinkai offers an effortless tool building experience thanks to its AI-assisted tool builder, where even libraries dependencies and tool metadata are handled automatically. In the tool creation UI :- select a performant LLM (e.g., shinkai_code_gen, shinkai_free_trial, gpt_4_1)
- select a programming language (we’ll use Python in this tutorial)
- write a prompt describing the tool well and execute it

- the task the tool should accomplish and how
- what you would want in configuration versus inputs
- how to handle errors
Prompt
Part 2 : Full code for a R script executor tool
The tool does the following :- sets up configuration, input, and output classes
- checks if R executable, script, and project directory exist
- switches to the project directory
- prepares and runs the R script using subprocess
- captures outputs and errors from the script
- returns to the original directory
- returns the results (success/failure, output, errors)
Full Code
- Give concrete examples for inputs and configurations. Be super explicit (e.g. example of a R script file path). It helps users and yourself know or recall the precise formats (or values, options, etc.) required or possible.
- Pick useful keywords.
- Write a clear but thorough tool description.
Metadata
Part 3 : Using the tool, interacting with R scripts text outputs from Shinkai
First, enter your Rscript executable path in the tool configuration.
- select an adequate LLM : a performant LLM able to understand complex and potentially long context (especially if executing advanced R scripts), or a tailored LLM specifically performant on the type of outputs your R script creates
- type ’/’ to access the list of available tools
- select the R Script Executor tool
- add your 2 inputs paths : R script and R project root directory
- add a prompt to interact with the text outputs of the R script
- press ‘enter’ or click on the arrow to send

- The R script itself
- The text outputs of its execution (results and eventual errors)
- “I am trying to learn how this R script functions. Explain me its global process, and then each steps more in details.”
- “Based on this R script and its execution results, what steps could I add to get more detailed error logs ?”
- “Remind me which paramaters are used for ‘given task/step/function/etc.’ in this R script. And based on the results suggest better parameters.”
- “Among all the generated models by this R script, which one is the most accurate ? Show me its parameters and accuracy results.”
- Any question about the data the script outputs in the console.
-
Answering which linear model is the best :
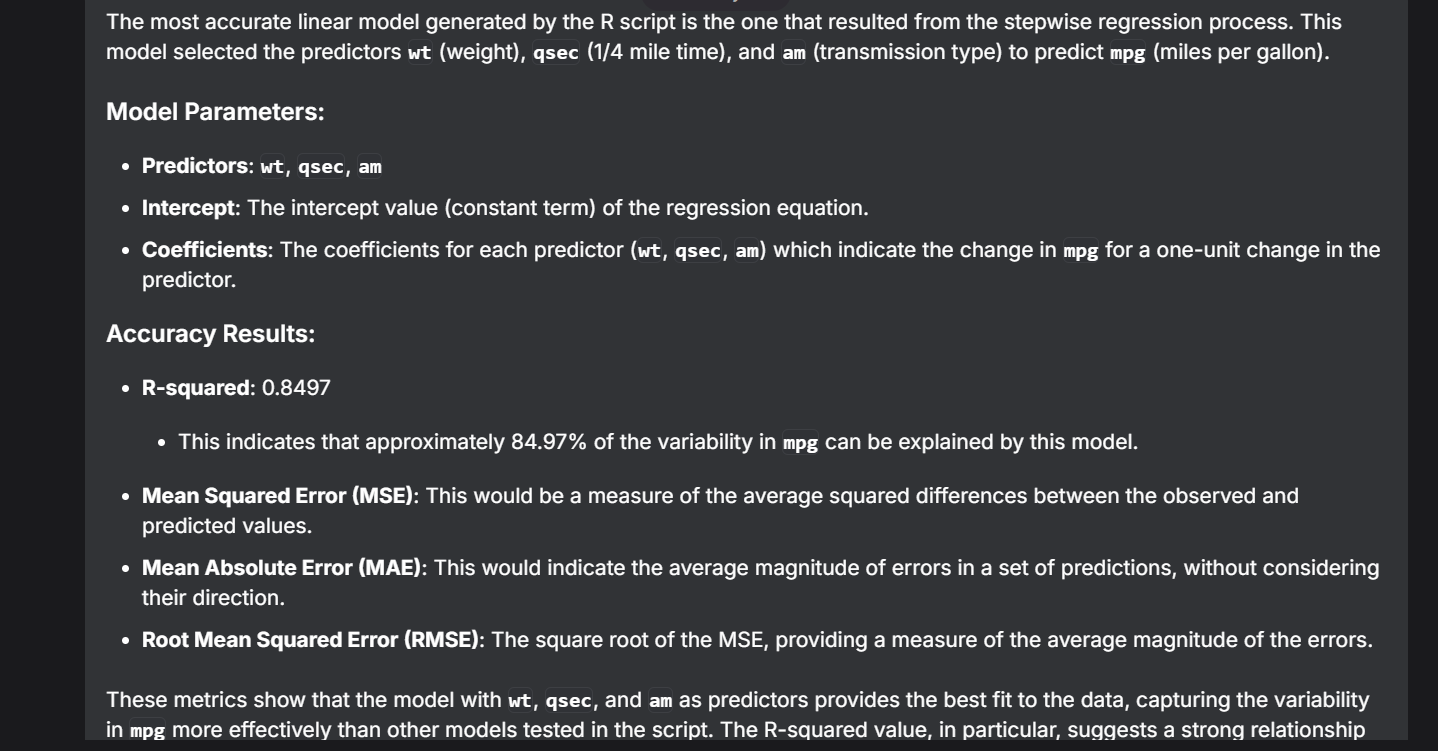
-
Summarizing :
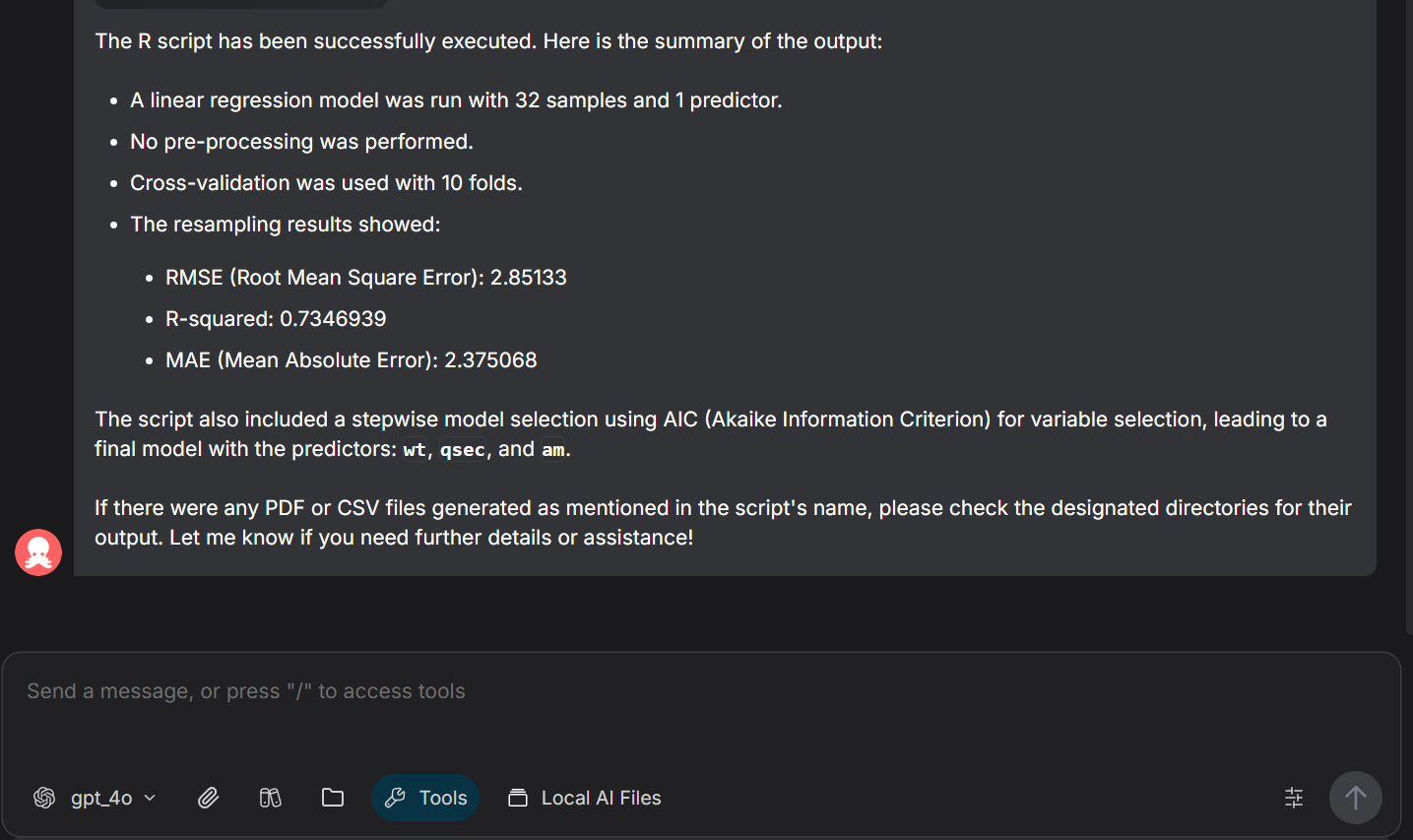
-
Showing an extract of the data :
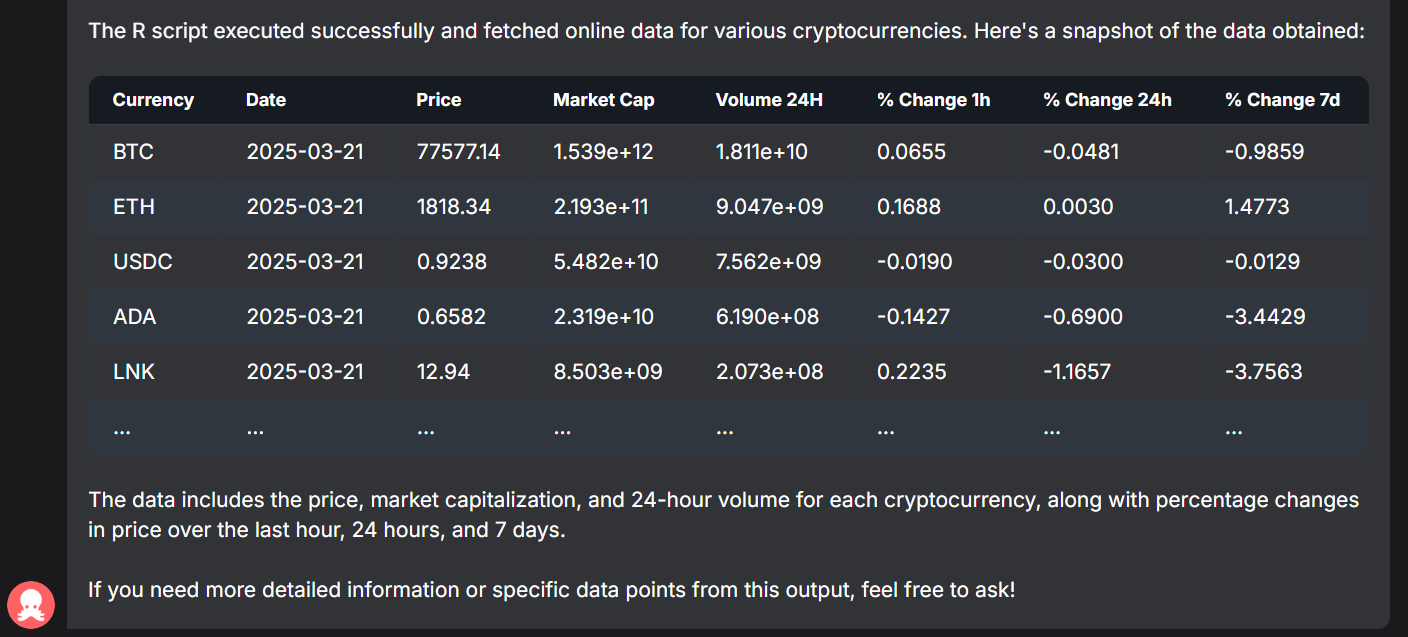
-
Error handling :